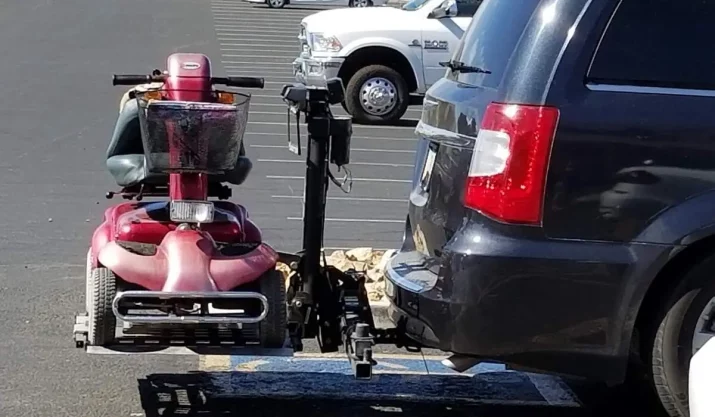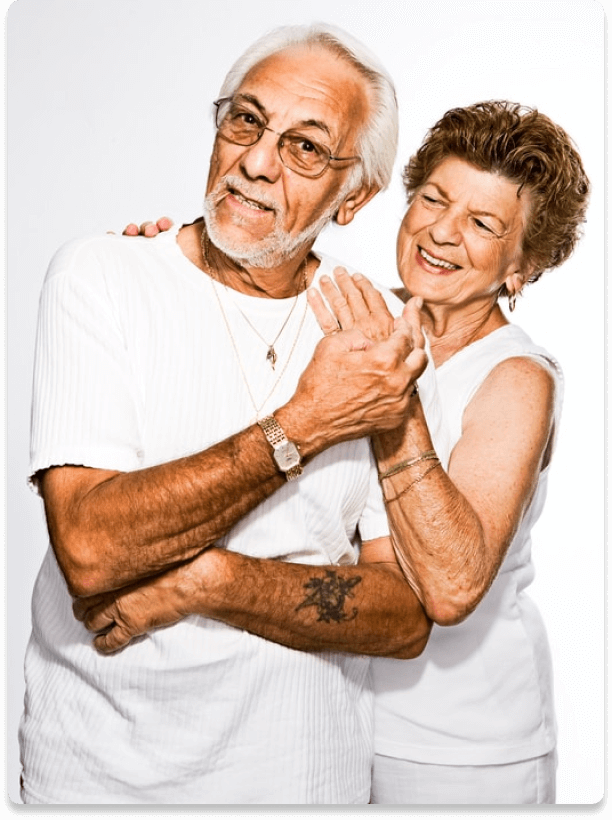A Senior’s Guide to Setting Up Amazon’s Alexa
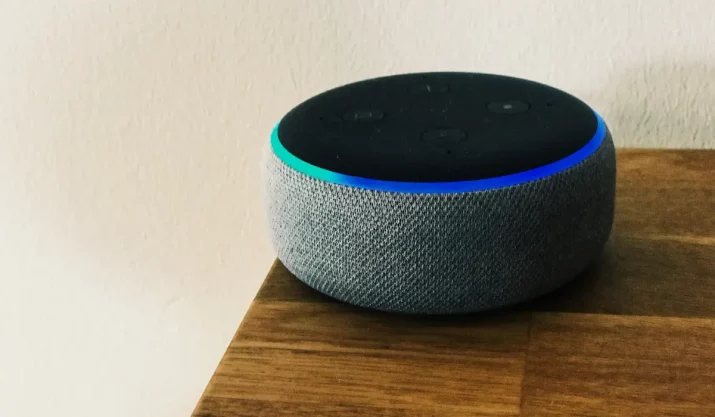
Table of Contents
Nearly one-third of people over 45 are lonely, and nearly one-fourth of people over 65 are considered to be socially isolated. But as technology advances, there’s an unlikely hero that may help brighten seniors’ days.
Studies show that smart home devices like the Amazon Alexa can help reduce feelings of isolation and restore independence to senior living. Alexa allows for casual, virtual “drop ins” from friends and family, can answer a myriad of everyday questions, and can offer help with daily tasks.
If you or a loved one was recently gifted an Alexa, it might be fun for the recipient and a family member or caregiver to set up Alexa together. Read on for a how-to guide, as well as tech-savvy tips for making the most of Alexa’s functionality and addressing any privacy concerns.
Key Takeaways
- To set up your Alexa, you’ll need to create an Amazon account and download the Alexa app.
- Setting up your Alexa-enabled device is easy—once you have the app, it should automatically give you instructions to connect to your wi-fi network and name the device.
- Alexa can help you with a variety of daily tasks, let you check in on loved ones, answer common knowledge questions, and provide entertainment like music, audiobooks, and TV.
Create an Amazon Account
The first step to setting up your Alexa device is creating an Amazon account. Start by visiting amazon.com and selecting Create a New Account. You’ll be asked to enter your name, cell phone number or email address, and a password. You also might be asked to verify your email address or phone number by entering a code emailed or texted to you.
A regular Amazon account is free, but you can also opt in to Amazon Prime for $14.99 per month. This gets you perks like the Prime Video streaming service and free two-day shipping on Amazon orders.
1. Set Up the Alexa Device
Once you’ve set up your Amazon account, you’re ready to set up your Amazon Alexa device. You can keep your Alexa in any room in your home with good wi-fi coverage.
No matter which Amazon Echo device you have, you can start by plugging it in and downloading the Alexa app on your iPhone, Android phone, or tablet.
Make sure Bluetooth is turned on on your phone or tablet.
- Enter your Amazon account information in the app.
You’ll notice a blue light when you plug in your device—in about a minute, it will change to orange.
Alexa will greet you and offer instructions for set-up. If set-up instructions don’t pop up automatically in your app, you can add the device manually.
Select “More,” “+,” then “Add Device.” Select “Amazon Echo,” then “Echo, Echo Dot, Echo Plus and more.”
- Select the device you have.
There are a variety of Alexa devices to choose from—you might have the Echo dot, which resembles a small speaker, the Echo Plus, a taller cylindrical speaker, the Echo Show, which has a screen display, or the Echo Pop, a circular speaker geared towards playing music.
Once you’ve selected the correct device, the app will provide further instructions.
You’ll need to login to your home wi-fi network, select the room in your house where your Alexa will be kept, and assign it a name (i.e. “John’s Echo Dot” or “Living Room Echo Dot”).
That’s it—your Alexa set-up is complete! It’s a voice-activated system, so now you can simply speak to Alexa, ask her questions, and tell her to do things with voice commands(i.e. “Alexa, play music” or “Alexa, what’s the weather today?”).
2. Set Up Daily Reminders and Alarms
One of the most popular Alexa features is the ability to set reminders and alarms. You can set reminders and alarms with a simple voice command, and these alarms can be at a specific time and/or recurring if desired.
Try saying, “Alexa, remind me to pick up my dry cleaning,” “Alexa, remind me I have a doctor’s appointment at 4pm,” or “Alexa, remind me to take out the trash every Tuesday at 8am.”
You can use Alexa as an alarm clock, too—just say “Alexa, set an alarm for 7am.”
Alternatively, you can set reminders and alarms in the Alexa app. Open the app, select “More,” and select “Reminders” or “Alarms and Timers.” Select “Add Reminder” or “Add Alarm” and enter the desired information manually using the provided menu (the reminder, the time, whether it’s recurring, etc.).
3. Tips for Using Voice Commands
Below are some tips on using helpful Alexa voice commands you might not have known existed.
Alexa offers companion devices that might help to make your life easier.
Asking Alexa for Help
For instance, with the Alexa Voice Remote Pro, you can say “Alexa, find my remote” and your remote will play a sound.
With the Fire TV Cube, you can use Alexa as a remote (i.e. “Alexa, turn on NBC” or “Alexa, turn on Netflix”). You can also video-call loved ones through your TV (i.e. “Alexa, call Mark”).
With the Echo Auto, you can ask Alexa to call for roadside assistance or check into Whole Foods when you’ve arrived to pick up an order.
Setting Timers
You can use Alexa to set timers and can name each timer you set (i.e. set separate “Chicken” and “Rice” timers while you cook).
You can use Alexa to play music from Amazon Music, Spotify, Apple Music, and more, and can ask Alexa to adjust the volume or skip songs. Log into your streaming service account in the app (More -> Settings -> Music & Podcasts) or borrow a guest’s (More -> Settings -> Account Settings -> Guest Connect).
Party Mode
With Party Mode, you can play the same music from all of the Alexas in your house—think of them as smart speakers.
Asking Alexa Questions
You can ask Alexa general knowledge questions; things you’d normally Google yourself, but hands-free (i.e. “Alexa, when’s the next full moon?”, “Alexa, who was the 16th U.S. President?”, or “Alexa, who won the Yankees game last night?”).
You can ask Alexa to tell you a joke.
Ask Alexa to check your notifications to see if you’ve received an Amazon package.
Alexa has holiday-specific commands (i.e. “Alexa, track Santa”).
Using Smart Features
When you purchase smart light bulbs, outlets, thermostats, locks, etc., you can use Alexa to turn your house into a smart home (i.e. “Alexa, turn on my lights”).
You can ask Alexa to keep a running shopping list for you, and can even search for recipes on the Echo Show and add the entire recipe to your shopping list.
If you’re unsure whether Alexa can do something, try asking, or even ask “Alexa, what can you do?”. This device is small but mighty and Alexa will happily answer any questions about herself you may have.
4. Create a “Drop In” Contact List
“Drop In” is an optional Alexa feature that allows you to virtually “drop in” on a pre-approved set of contacts. You can do this between Alexa devices or between a phone or an Alexa device. Depending on your device, this can be an audio or video call.
To enable drop in, open the app, select “Communicate,” select “My Communications Settings” (under your name), and toggle “Allow Drop In.”
You’ll automatically be able to drop in on any other Alexa devices in your household (i.e. “Alexa, drop in on living room”) or make announcements across your home (i.e. “Alexa, announce that dinner’s ready”).
To enable people outside your household to Drop In on your Alexa, open the app and select “Communicate.” Select the Contacts icon in the upper right corner, select the person’s name, and scroll down to toggle “Allow Drop In.”
5. Enable Accessibility Features
Alexa offers a variety of accessibility features.
For instance, if you are visually impaired, you can use the Show and Tell feature to have Alexa help you identify products.
If you are hard of hearing, you can get closed-captioned responses from Alexa on an Echo Show device.
If you have a mobility impairment, you can use voice control to access certain Alexa features (i.e. navigating an Echo Show touch screen).
If you are unable to speak, you can use the Eye Gaze feature to navigate an Alexa with a touch screen using only your eyes.
To see which accessibility features are available on your Alexa device, open the app, select “More,” select “Settings,” and select “Accessibility.” From there, you can toggle certain features on or off.
6. Explore Entertainment Options
Alexa can be used to enjoy a variety of forms of entertainment. For example:
- Listen to music by saying “Alexa, play my Spotify playlist”
- Listen to podcasts (i.e. “Alexa, recommend a food podcast”) or the radio (i.e. iHeartRadio, SiriusXM)
- You can even send a message to an artist or radio host by saying “Alexa, send a voice comment” or “Alexa, send a talk back”
- Listen to audiobooks with an Audible membership (or 30-day free trial)
- Watch videos, TV, and movies on an Echo Show device
Alexa not only provides the content you love, but also allows you to engage with creators and provides recommendations. She’ll quickly become your favorite companion in your entertainment routine.
7. Troubleshooting Common Issues
Below are some common issues you might encounter with Alexa and how to handle them:
- If Alexa disconnects from your wi-fi, try connecting with another device to see if your router is the issue. You can also try moving your Alexa closer to the router.
- If Alexa is having trouble streaming music, the issue might be your wi-fi connection or bandwidth (or you might not be logged into your streaming service in the app—do so under More -> Settings -> Music & Podcasts).
- If Alexa isn’t responding to your voice, try placing her in a quieter location. You can also set up Voice ID in the app under Settings -> Your Family and Profile -> [Your Name] -> Set Up Voice ID) to ensure she recognizes your voice.
- If Alexa won’t pair with another smart device, first double check that the device is compatible with Alexa, then try connecting via the app. Next, try unplugging your Alexa and plugging it back in, or consider a factory reset.
If all else fails, contact Amazon Customer Service at 1-(888) 280-4331 or search for your specific problem in their online directory.
8. Security and Privacy
Many people are wary of security and privacy issues with Alexa, as it can feel like she is “listening” to you. It’s important to know that you have control over your privacy settings.
You can turn the microphone and camera on or off at any time, and shutter the camera on your Echo Show so that it can’t detect motion.
You can also adjust your privacy settings in the app at any time, under “More -> Settings -> Alexa Privacy”.
Here, you can also listen to all of your voice recordings and delete them as desired. You can also opt in or out of allowing Amazon to use your voice recordings and data to help improve Alexa under “Manage Your Alexa Data -> Help improve Alexa”.